Шифрование системного диска используется для предотвращения несанкционированного доступа к данным на диске. Зашифровав диск один раз можно быть спокойным за информацию во время путешествий с ноутбуком или во время грубых вмешательств силовых структур в размеренную работу офиса с последующим изъятием компьютерной техники.
Для шифрования используется программа Truecrypt версии 7.1a. Поддержка программы прекращена, более новые версии урезаны по функциональности, поэтому использовать нужно только 7.1a, которую можно найти на торентах. Программа бесплатна, есть инсталяхи под Windows, Linux, Mac.
Truecrypt выполняет шифрование данных налету, поэтому подготовительных действий не требуется. Данный метод позволяет спрятать операционную систему. Windows / Linux не разберешь, пока не введешь правильный пароль.
Запускаем Truecrypt и выполняем команду Encrypt System Partition/Drive:
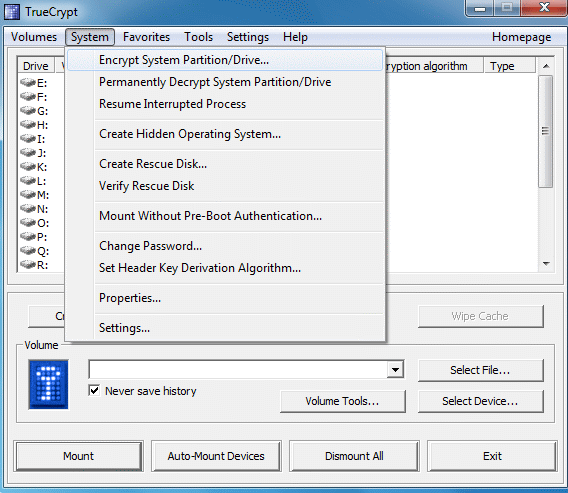
Тип шифрования системы - стандартный:
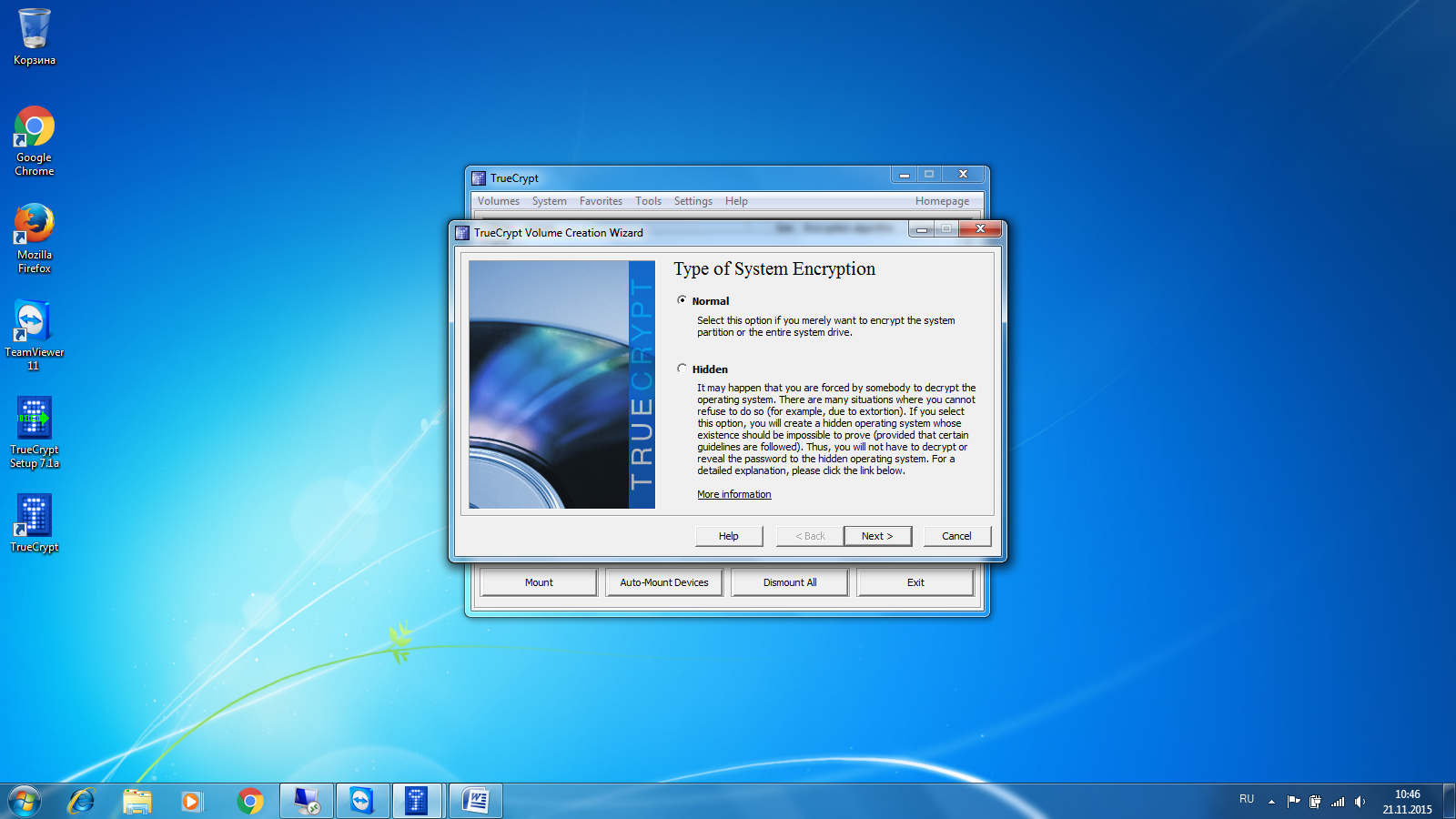
Выбираем шифрования всего винта - Encrypt whole drive:
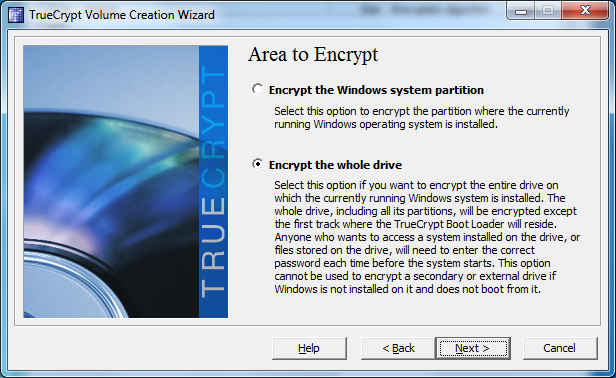
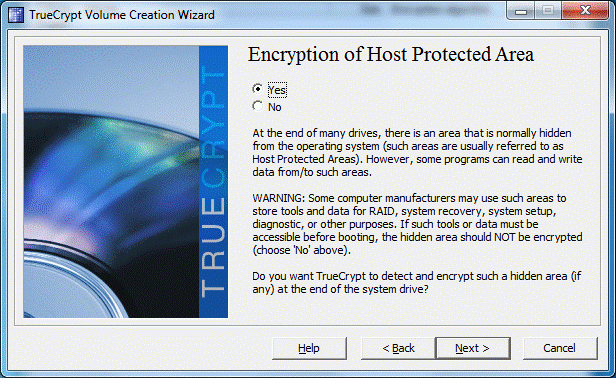
Указываем, что на компьютере установлена одна операционная система:
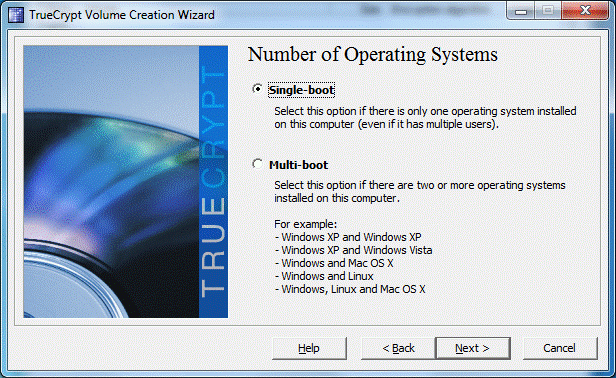
Настройки шифрования:
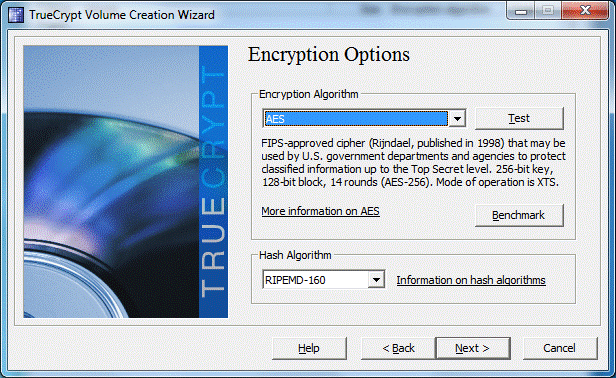
Самый креативный этап - указание пароля на зашифрованный диск. И самый сложный, т.к. этот пароль нужно запомнить. Оптимальный вариант, если пароль будет состоять из 25 символов (цифры, буквы в разных регистрах, служебные символы).
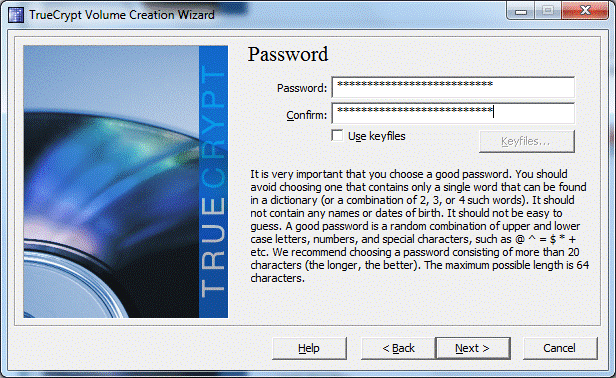
Чем больше хаоса, тем лучше. Генерация ключа шифрования:
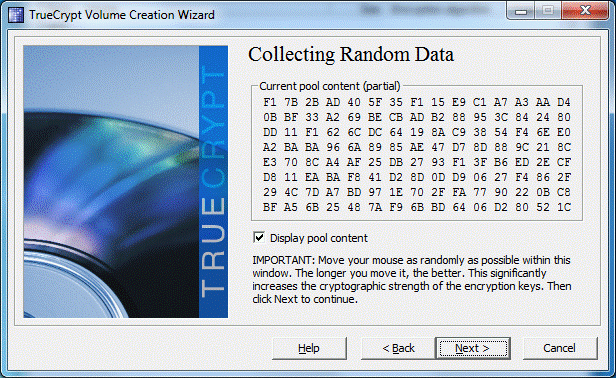
Поздравления! Ключи созданы:
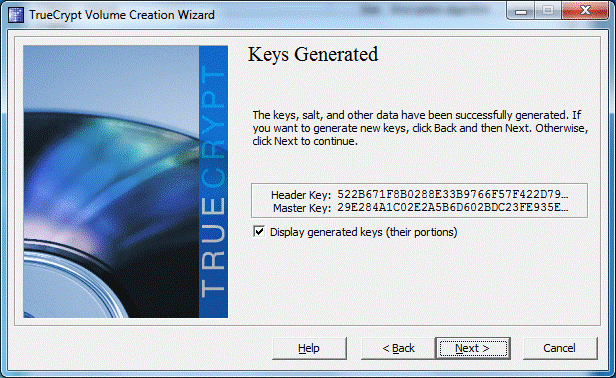
Самый муторный этап - создание диска восстановления:
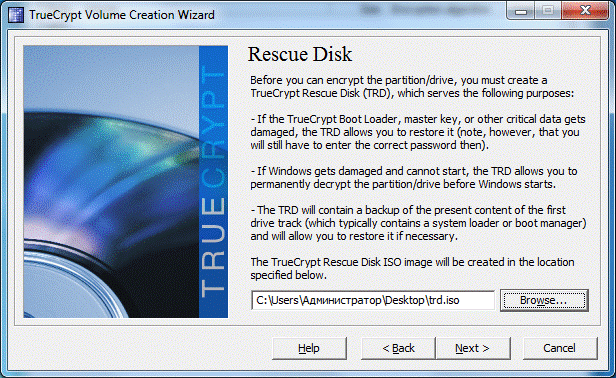
Диск восстановления Truecrypt понадобится в случае повреждения сектора загрузки и для восстановления пароля. Программа создает файл ISO, который необходимо записать на CD/DVD. Использование CD/DVD является архаизмом, но деваться некуда, Truecrypt не отпустит тебя, пока запишешь образ на диск.

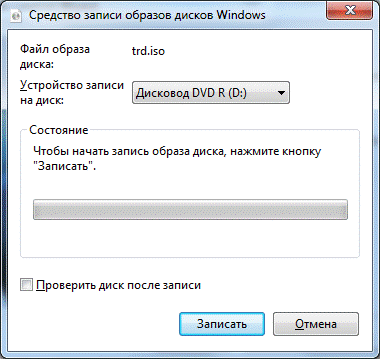
Если попытаться уклониться от записи диска восстановления, то Truecrypt прервет процедуру шифрования системы. Единственный выход - писать. Но можно чуть схитрить: файл ISO, созданный программой Truecrypt (по умолчанию находится в папке "Документы" пользователя), смонтировать на виртуальный привод, например, с помощью программы UltraISO.
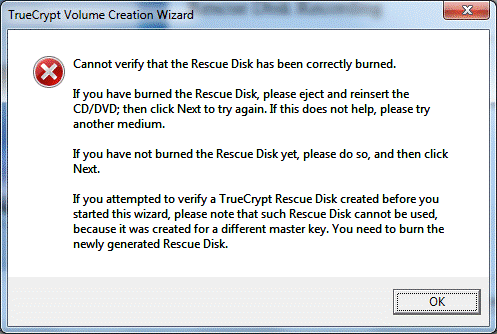
Удачная проверка диска восстановления. Если диск не записывался, то его образ необходимо сохранить на другом компьютере (внешнем диске).
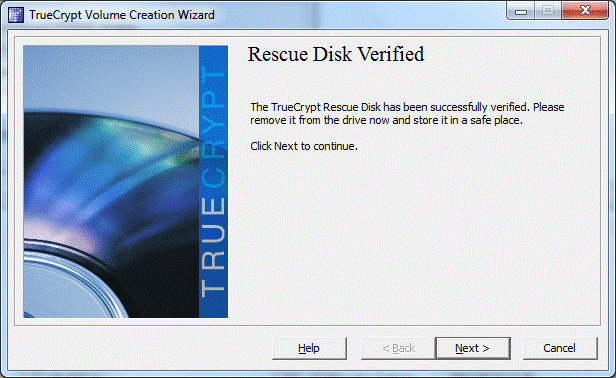
Чтобы после шифрования данные не могли восстановить в лабораторных условиях, выбираем Wipe mode. В этом случае физические кластера диска будут перезаписываться по несколько раз и восстановление первоначального состояния диска станет невозможным.
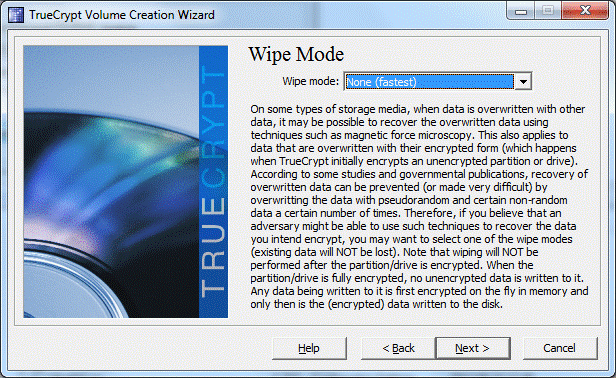
Начало теста Truecrypt. Диск еще не зашифрован. Необходимо убедиться, что Truecrypt сможет загрузить систему и пользователь не забыл пароль.
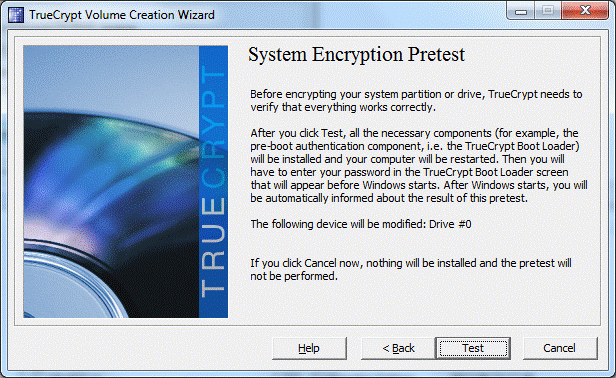
Можно сходить за чашечкой кофе и насладиться приятными моментами чтения пользовательского соглашения:
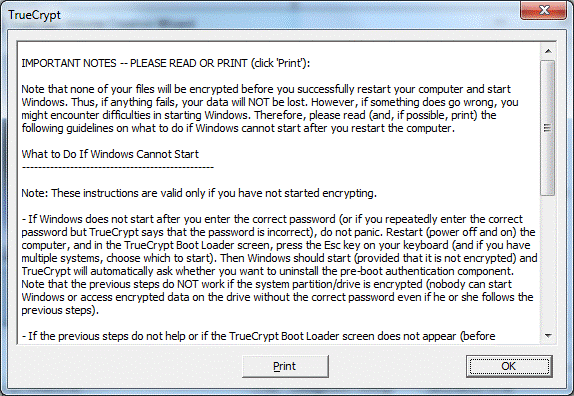
Отправляем компьютер в перезагрузку:
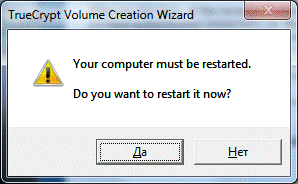
Во время загрузки вводим пароль. Если все прошло успешно, а по-другому и не может быть, то Truecrypt сообщит об удачном результате тестирования:
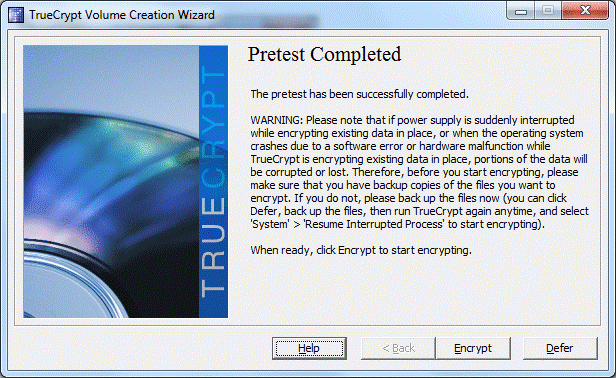
Инструкция Truecrypt, как действовать в чрезвычайных ситуациях. Печатаем и вешаем в туалете.
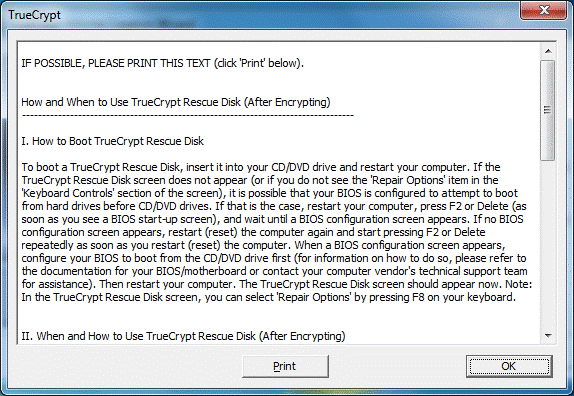
Запускаем шифрование диска:
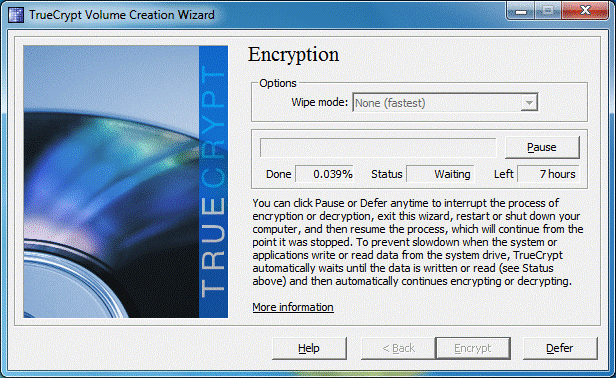
Продолжительность процедуры зависит от объема диска и может составлять от нескольких часов до нескольких дней. Обычно за 10 часов успевает управиться.
Сообщение об успешном шифровании диска:
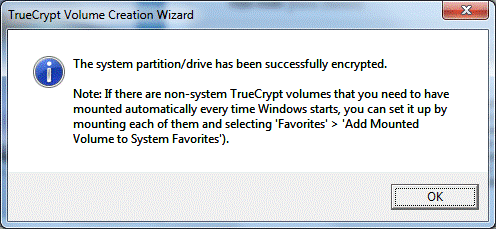
Интересной настройкой Truecrypt после шифрования является возможность изменить приветственное сообщение для ввода пароля. Для этого необходимо в меню выбрать System - Settings и в появившемся окне ввести нужное сообщение:
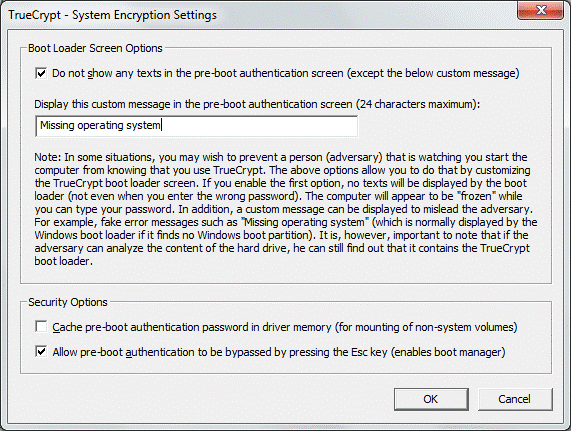
Это сообщение будет показываться при загрузке системы. Таким образом можно слегка скрыть факт существования зашифрованной операционной системы.

Спасибо за статью. Маленькая хитрость, как обойти обязаловку трукрипта писать на болванку диск восстановления. Идём в папку
C:\Program Files\TrueCrypt\, находим файл TrueCrypt Format.exe, кидаем методом перетаскивания ярлык этого файла на рабочий стол. Открываем свойства ярлыка, где указан путь к исполняемому файлу даписываем /noisocheck. Должно получиться «C:\Program Files\TrueCrypt\TrueCrypt Format.exe» /noisocheck. Кликаем по ярлыку и проходим все этапы описанные в стать выше; пункты связанные с запись диска восстановления не должны появиться.